Calendar
Introduction to the Calendar App
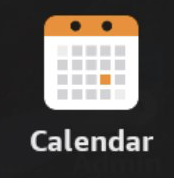
Use your tablet as a calendar that never run out at the end of the year. Use it to record the dates and times meetings and events, receive reminders before the events and even record repeating meetings for regular events in your life.
Launching the Calendar app
The icon for the Calendar app is found in the utilities folder on your home screen. Tap the Utilities folder icon to display the apps it contains. Then tap the Calendar icon to launch the app.
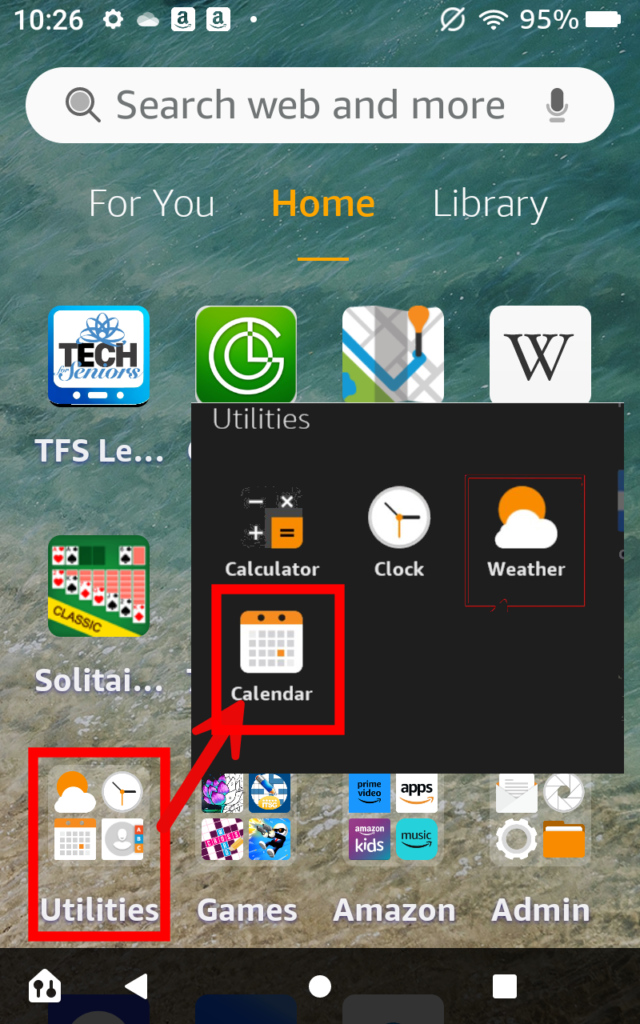
Calendar Views
Unlike a paper calendar, the Calendar app offers a variety of view to your events. For example, when planning, you might prefer a month-at-a-glance. When looking at your upcoming week you might prefer a week-at-a-glance. When you have a busy day, a daily calendar will allow you to see the details. With the Calendar app, you can do all of this.
Day View
The Day view is the default view when you launch the Calendar app. This view allows you to see the full detail of a busy day with multiple events scheduled.
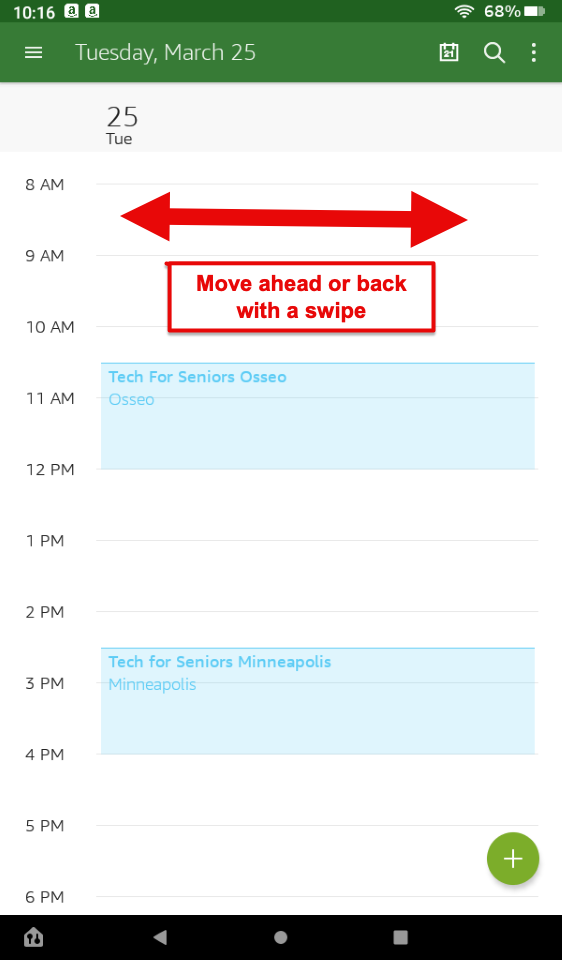
Two actions you can take from the day view to see more events are:
- Swipe up and down to view early or late hours in the day.
- Swipe left and right to move ahead or back one day at a time. It allows you to see what is on your calendar tomorrow or the next day.
Switching Views
You can easily switch calendar view from Day to Week to Month with the following actions:

- Tap the vertical ellipses (three vertical dots) on the upper right of any Calendar view.
- Tap on the desired view (Day, Week, Monday, Agenda or List) to see that view.
- Tap on the Today shortcut to move to today’s date.
- Swipe left or right to move ahead or back on the monthly calendar.
Adding Events and Appointments
Just like you would write events onto a paper calendar, you need to add events, appointment or meetings to your tablet’s calendar. Once an event is added to the calendar, it is there for your reference and you can event receive a reminder about the event before it ocurs.
Let’s review the essential elements of a calendar event:

There are a handful of essential elements of an event for your calendar. They are:
- Title – type a basic description of the event
- Date – what is the date of the event
- Time – the time of the event. If you wish, you can establish a duration for the event by entering an End date and time. Another options is to indicate All Day for the event. This is appropriate for an event like a birthday reminder.
Those the the essentials for an event. In addition you have more capabilities provided by some optional elements. This includes:
- Repeating – you can create a meeting that occurs on the same day or date monthly. For example a Book Club that meets on Tuesday every week.
- Reminder – your tablet will provide a popup reminder ahead of the event. Tap to choose the amount of advance notice you wish.
- Location – enter a location city, address or other information.
- Add note – add any additional notes to help you with the even.
Add an Event
Events can be meetings, appointments, birthdays or just items to remember on your calendar. Here are the steps to add an event to the calendar.
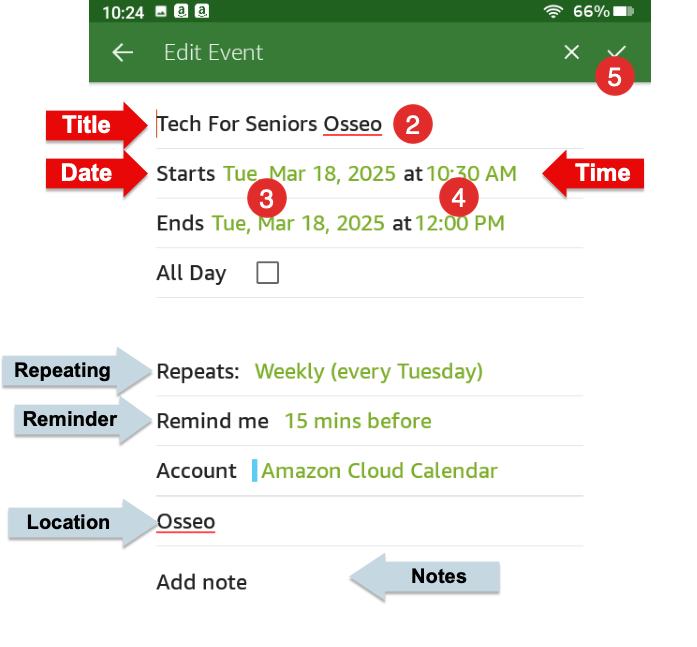
1.Tapping the “+” icon on the lower right to create a new event
2.Type the event title.
3. Selecting the date for the event. Tap the current date and choose the date from the calendar. Use the arrows to move to a different month. Tap the desired date and tap OK.
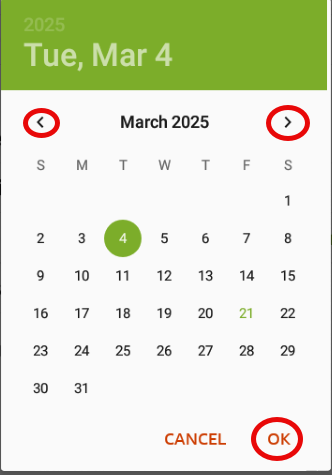
4. Choosing start and end times. Tap the house from the dial. Then tap the minutes from the dial. Tap the keyboard to type the time numbers.
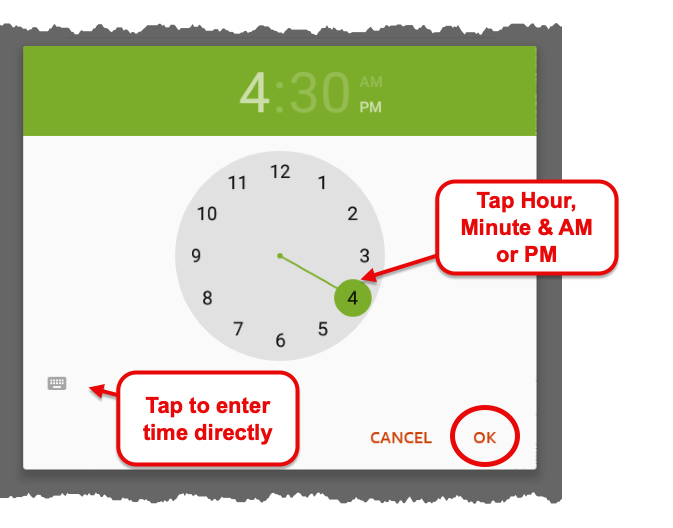
5. Tap the check mark (upper right) to save the event.
Edit or Delete an Event
You can edit or delete an event on your calendar. If you wish to change the date, time or add a reminder or note, just edit the event.
To either Edit or Delete an event, display the event by tapping the event from one of the calendars, for example, the Day or Month calendar. The event will display.

On the upper right hand corner of the screen you will see a Trash icon that you tap to delete.
To Edit, tap the vertical elipsis (3 vertical dots) and tap Edit. You can then make edits to the event.
