Week 5 Joining a Zoom Video Meeting & Links for Seniors
This lesson has two primary topics:
- Using Zoom to join a video meeting, class or call.
- Introduction to the Internet where we define and demonstrate Links for Seniors.
Tap the buttons below to move directly to the desired topic.
The Benefits of Zoom for Video Calls
Video calls allow you to use your table to connect with video to friends, families and events remotely. Video calls allow you to participate in social activities from the comfort of your home.
When in-person meetings aren’t possible, it can help bring people together.
And best of all, Zoom makes it easy.
Join a Video Call with Zoom
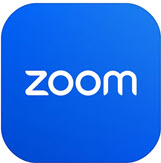
The Zoom app that is installed on your tablet. Zoom is a leading video conferencing systems. You can use Zoom connect two people or a large group in a video call. It is a popular approach to meet with in-person meetings are not possible.
There are two ways to join a Zoom video meeting. This includes:
- Joining using a Zoom link
- Joining a meeting with a Meeting ID and passcode.
In this lesson we will explore both methods.
Join A Zoom Meeting with a Meeting ID
You can also join a Zoom Meeting by using a Meeting ID and passcode. The Meeting ID looks like a telephone number with 10 or 11 digits. A Meeting ID uniquely identifies a specific meeting just like a phone number identifies a specific phone. Once you enter the Meeting ID, you will also need to enter the passcode for the meeting. A passcode is like a password to ensure that only invited people will attend the meeting.
Meeting ID: 947-3343-4359
Passcode: tfs (tech for seniors – lower case)
Given that your tablet initially does not allow you to receive meeting links using email or messaging, it will be likely that you will join Zoom meetings using the Meeting ID/passcode approach. Here are the step by step directions to join a Zoom meeting with this approach.
Launch the Zoom App
Tap the Zoom icon ![]() to launch the app.
to launch the app.
Tap Join Meeting
On the opening Zoom screen, tap Join a Meeting. You do not need to sign up or sign in to join a meeting scheduled by another person.
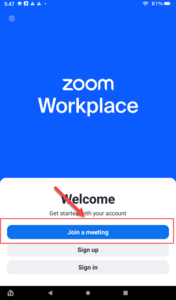
Enter the Meeting ID.
The Meeting ID is the 10 or 11 digit number that identifies the meeting you wish to join. For our Zoom, the Meeting ID is:
Here is an image of the screen with items numbered:
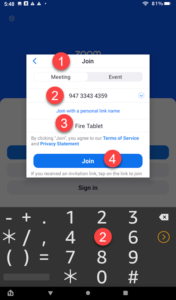
- When prompted, you will ensure that Meeting is the desired option and not Event. Optionally enter your name.
- Use the keypad on the screen to enter the Meeting ID that you find on your Homework page.
- Replace the phrase “Fire Tablet” with your name. Tap on the box and type your name using the onscreen keyboard.
- Tap Join to join the meeting.
This process will take a minute so be patient as Zoom access the meeting information and launches your meeting on the tablet.
Enter the passcode
When prompted, type your passcode provided for your meeting. Tap OK after entering the passcode. Remember the upper lower case is important.
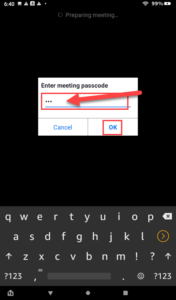
Join the meeting
As a final step before joining the meeting, you will see a Video preview screen which is the last chance to check your hair/looks before joining the meeting. Tap Join to enter the meeting.
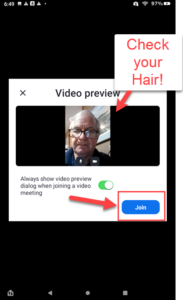
In the Meeting
You will see yourself and other participates when you join the meeting. Smile and give a friendly wave.

Join a Zoom using a Zoom Link
People that schedule Zoom meetings are able to send a Zoom link via email or text message. Using this method, you simply tap on the Zoom link to joint the meeting.
Often you will see this in the email:
Join Zoom Meeting
https://zoom.us/j/94733434359?pwd=tXuLSyWIXa2lZKODzcBz6rh41aCKGE.1
Tapping on the link will launch the Zoom app and start the meeting. This is a good way to share a meeting invitation when you use email.
Join a Practice Zoom Meeting
The Zoom link and information for our August 20 meeting is here. For homework, practice joining the meeting before Tuesday. You can join the meeting although likely no one else will be there.
Tap the link/button to launch the meeting. You can also use the Meeting ID and Passcode to join.
Meeting ID: 947 3343 4359
Passcode: tfs (tfs stands for tech for seniors – all lower case)
Step by Step Instructions
Join a Zoom Meeting with a Meeting ID & Passcode
While In the Meeting
In this section of the lesson we will explore some of the essential controls to manage the display, mute the audio, shut down the video and Leave the meeting.
Use the following screen to take a tour of your Zoom control while in the meeting.
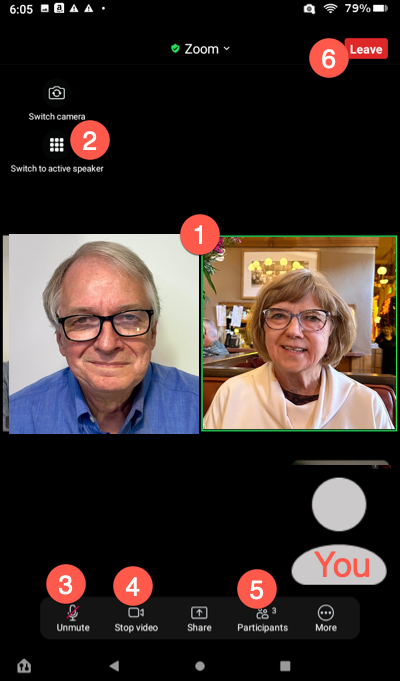
- Hidden Controls – During the meeting, essential controls are hidden. Display the controls as shown in the image above by tapping in the center of the meeting screen. A number of icons and control will be exposed.
- Gallery or Active Speaker – There are two meeting displays available. One is Gallery (as shown above) where multiple participants are displayed side by side. Secondly, you have the Active Speaker display which will feature a larger image of whoever is talking. Active Speaker is good for classes where you want to focus on the speaker or teacher.
- Mute – In many meetings, the leader will ask participants to mute their audio to remove background distractions. Tap Mute/Unmute to mute of unmute your audio. When you are on mute not audio comes from your tablet.
- Stop Video – You can turn of the video if you do not want to show up in the screen. Tap again to turn video back on.
- Participants – Get a list of meeting participants.
- Leave the Meeting – Tap Leave twice to leave the meeting. You can leave the meeting anytime without disrupting the meeting.
Have fun Zooming and remember…..
Brief Introduction to the Internet
What is the Internet?
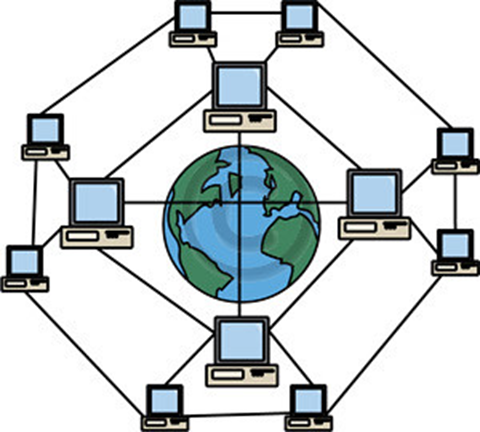
The Internet is a global network of billions of computers and devices.
With the Internet, it’s possible to access almost any information, communicate with anyone else in the world.
How is the Internet Used?
The Internet is used a a wide variety of ways for both business and personal uses. This includes uses in:
- Communication – Social Media & Email
- Shopping and Commerce – Online Shopping and Banking
- Information and Research – Find almost any information available.
- Entertainment – Music and Video Streaming like Netflix and YouTube.
- Education and Learning – Learn almost anything
- Work and Productivity – Remote work and workplace collaboration
Video Introduction
Watch this video from GCFLearnFree.org to learn more.
Internet Safety
In today’s digital world, being safe online is just as important as being safe in the real world. Here are some key tips and practices to help you navigate the internet securely and responsibly:
- Protect your Personal Information – don’t share personal details online.
- Be Cautious with Emails and Messages
- Secure your Devices
- Think before you Click
Later in the class, there will be an opportunity to learn more about online safety.
Links for Seniors
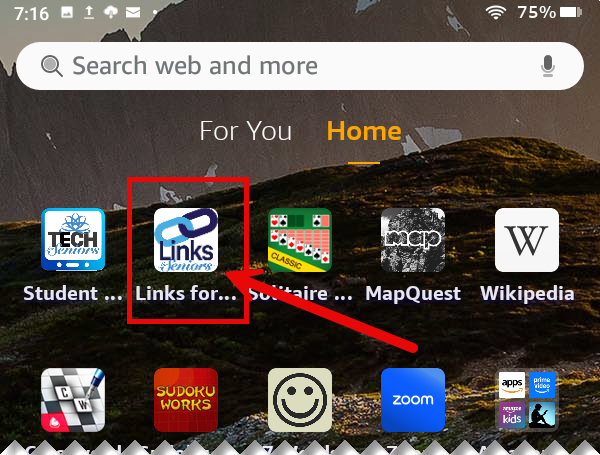
Links for Seniors is an app on your tablet that will introduce you to the Internet and some of it’s best benefits.
In the app your will find information about online safety and dozens of useful links to Internet resources with news,
