Week 6 – Games and Utilities
Welcome to the Week 6 Tech for Seniors Lesson. The Week 6 Lesson for the community has two primary topics:
- The Sudoku game using the Sudoku Works app on your tablet.
- Introduction to three handy utility apps available on your tablet, the Weather app, the Clock app and the Calculator.
Tap the buttons below to move directly to the desired topic.
How to Play Sudoku Works
Sudoku is a wonderfully engaging game for our community of learners. It is a global phenomemon with over 100 million users across the globe. You can find Sudoku games in newspapers, books and the internet.
Sudoku is more engaging than many games that we might play. Consequently, we have assembled some extra information about the game and winning strategies.
In this lesson we will explore how to play Sudoku Works on your tablet and provide information about the general rules of the game.
Starting Sudoku Works
Start the game by tapping on the Sukoku Works icon on the home screen of your tablet.
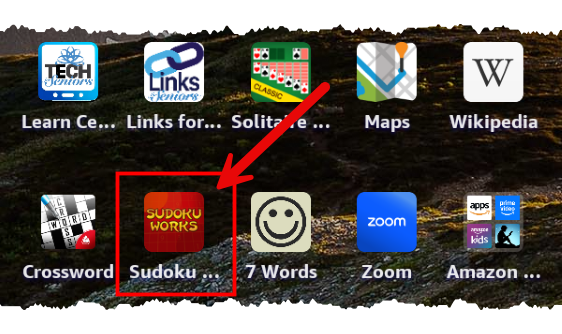
On the opening screen of teh game, you will choose whether you wish to play a new game or resuming a previous, unfinished game.
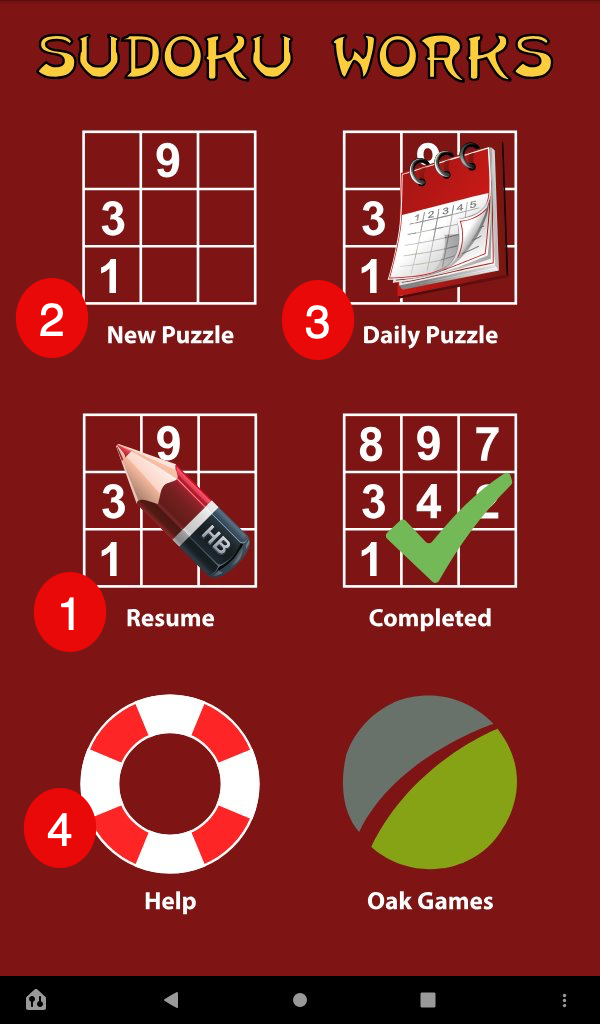
Make you selection:
- Resume a game you started previously but is unfinished
- Select to started a new game.
- Select a new game from a daily selection.
- Access the Help function of the app.
If you select new game, a nice feature is to select the difficulty of the new game.
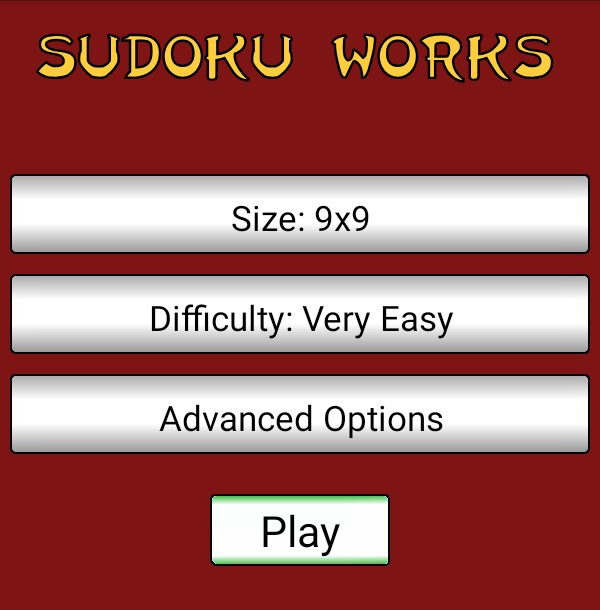
Make you selection by tapping on the options for size and difficulty (Very Easy to Difficult). Advanced options are optional.
Tap Play to start the game and a game is displayed in the app.
This is a good time to talk about the mission of the game and it’s three primary rules. The mission of the game is to fill the grid totally with numbers. However, you must follow three rules:
Rule 1: Each row must contain the numbers 1-9 without repetition.
Rule 2: Each column must also contain the numbers 1-9 without repetition.
Rule 3: Each 3×3 block must contain the numbers 1-9 without repetition.
Here is a sample game with the rules defined:
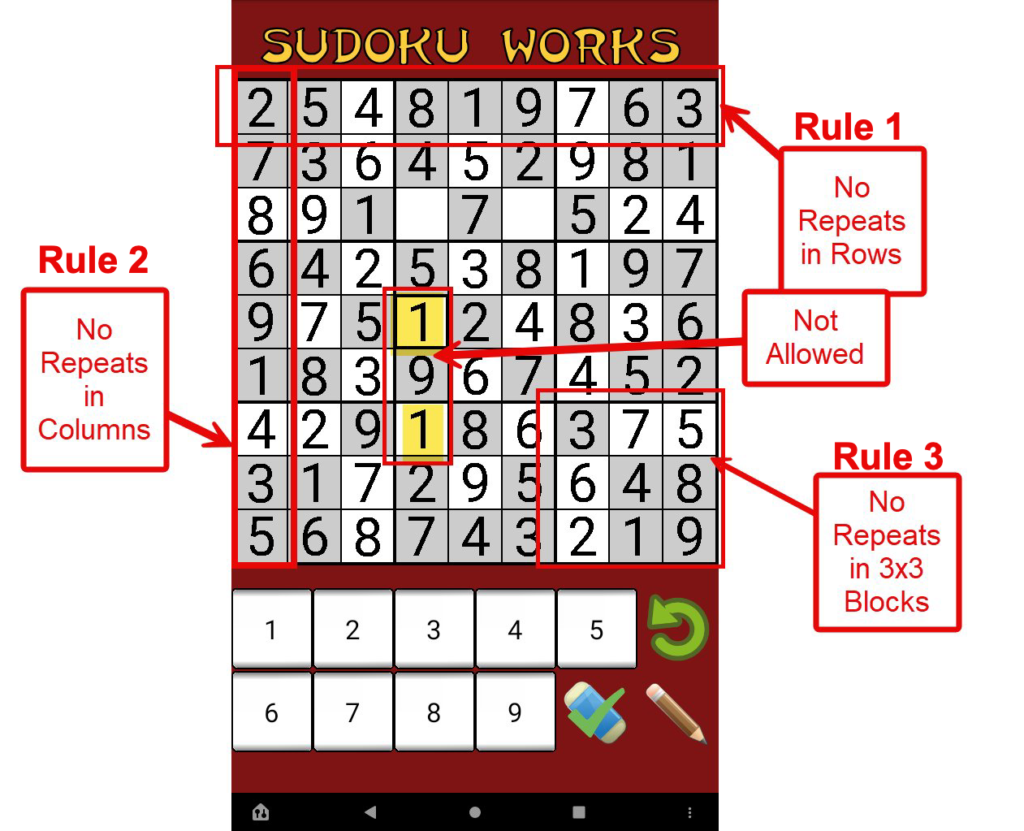
How to Fill in Blocks
The process to fill in number is a simple two step action. 1) Tap the number you want to play and 2) tap where you want to play it.
This image provides more detail:
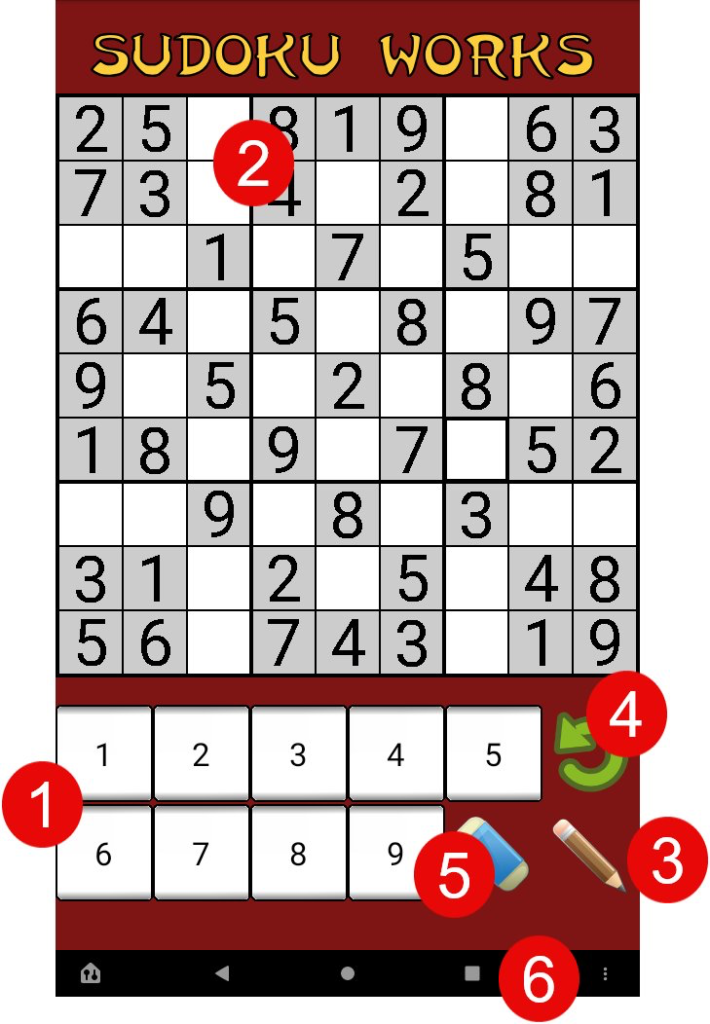
- Tap on the number you need from the numbers below the grid
- Tap on the grid where you want to play it.
- Tap a second time to “pencil” a number into the grid. This is an answer that is subject to change as you explore. Or tap the pencil before placing the number.
- Undo a previous action
- Erase – Tap erase then the location.
- Help: Tap More menu on lower left and choose Help.
Tips
- Avoid trial and error – find a logical reason for entering each number.
- Look for rows, columns and 3×3 boxes with just a few blanks remaining.
- Try adding numbers which already appear often in the Sudoku puzzle.
- After entering a number, check to see where else it has to go.
General Advice
- Practice Regularly: The more you play, the better you’ll become at recognizing patterns and using techniques effectively.
- Stay Patient: Sudoku requires logical thinking and can be challenging, so remain calm and persistent.
- Don’t Guess: Always use logical deductions rather than guessing, as Sudoku has a unique solution.
Additional Resources
Here are some additional resources that will help you master the game.
How to Play Sudoku Video
Never Stop Learning!
The Weather app
Your 24 Hour Weather Source
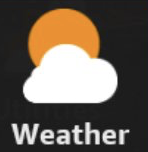
The Weather app can provide a weather forecast at any time 24 hours of every day. It starts with a summary of current conditions and expands to an hourly report on what to expect today and a ten day forecast featuring high and low temps with general sky conditions.
Even better, you can add other locations to access so that you can keep track of weather conditions where friends and family member live.
Here is a demonstration of the Weather app’s key functions.
Launch the Weather App
The icon for the Weather App is found in the utilities folder on your home screen. Tap the Utilities folder icon to display the apps it contains. Then tap the Weather icon to launch the app.
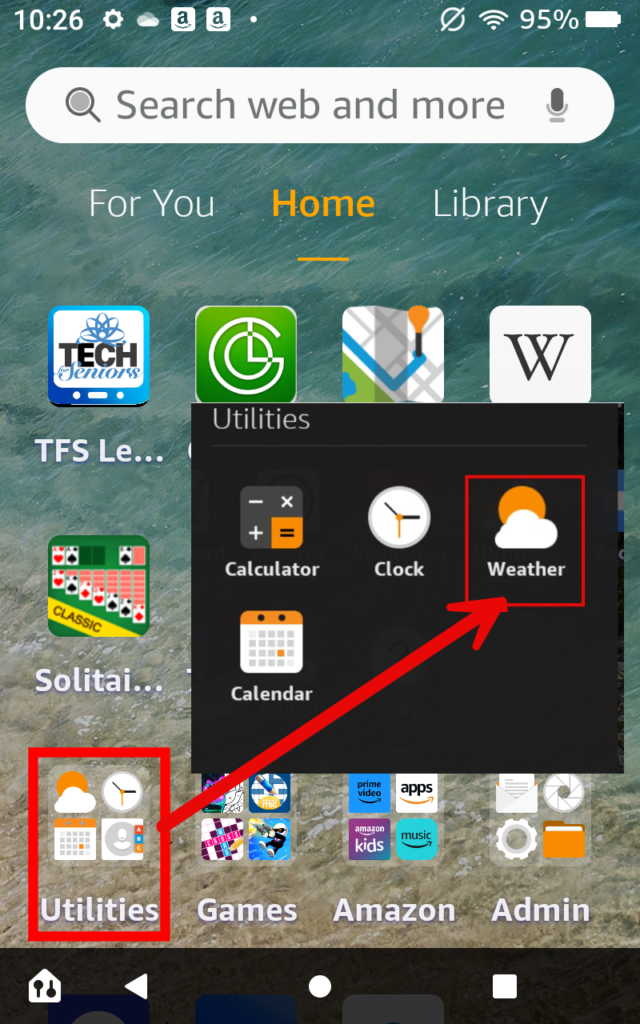
Weather App Main Screen
The Weather App main screen offers a pretty complete weather report for your location. Use this screen image to access the different reports.
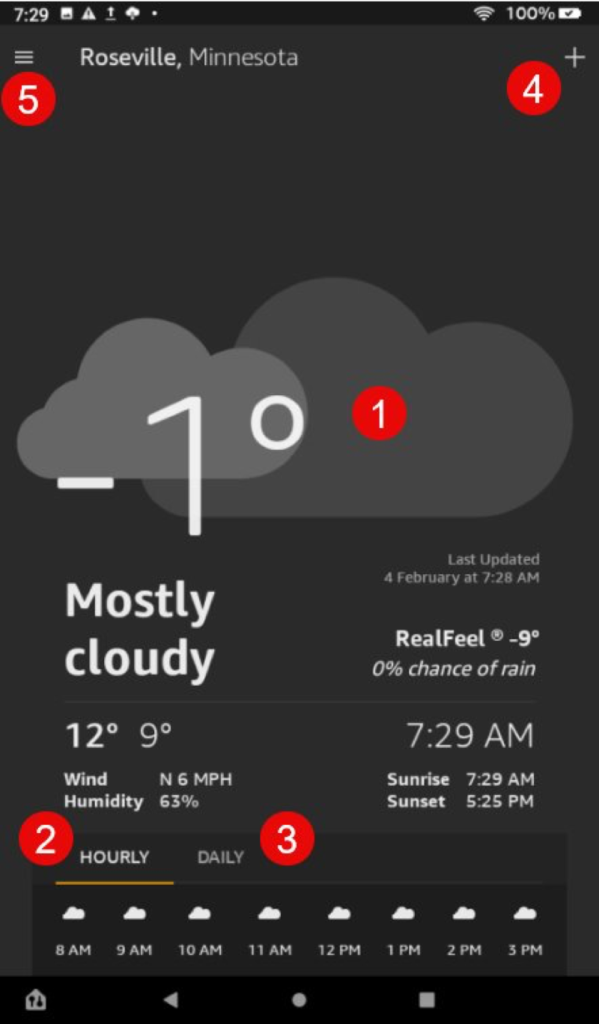
- Current Weather Conditions – The main app screen will show the current weather conditions. Look for the temperature, clouds, precipitation, wind chill and even sunrise and sunset times.
- Tap Hourly to get an hourly forecast. Scroll down for detail about temperature, precipitation and clouds.
- Tap Daily to get a 10 day daily forecast. Scroll down for detail including high and low temps, clouds and precipitation.
- Tap + to add another location. You could display the weather at the location of a friend or family. Search for location by city, state. Consider adding the locations of family and friends so that you can view their weather report. You will be able to retrieve added locations at a later time.
- Tap Menu to view a location you have added previously. Simply tap on the location name to display a weather report for that location.
The Calculator
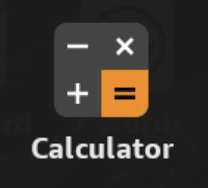
Everyone occasionally needs a calculator. Whether you are doing basic math, conversions in the kitchen, or household budgeting and planning, a calculator is a handy tool.
Your tablet can function as a calculator using the Calculator app. It can even perform a number of advanced or scientific functions if required.
Alexa Tip: Alexa can also perform calculators if you simply ask.
Alexa, what is 88 times 56?
Launch the Calculator app
You will find the icon for the Calculator app in the utilities folder on your Home screen. Tap the Utilities folder icon to display the apps it contains. Then tap the Calculator icon to launch the app.
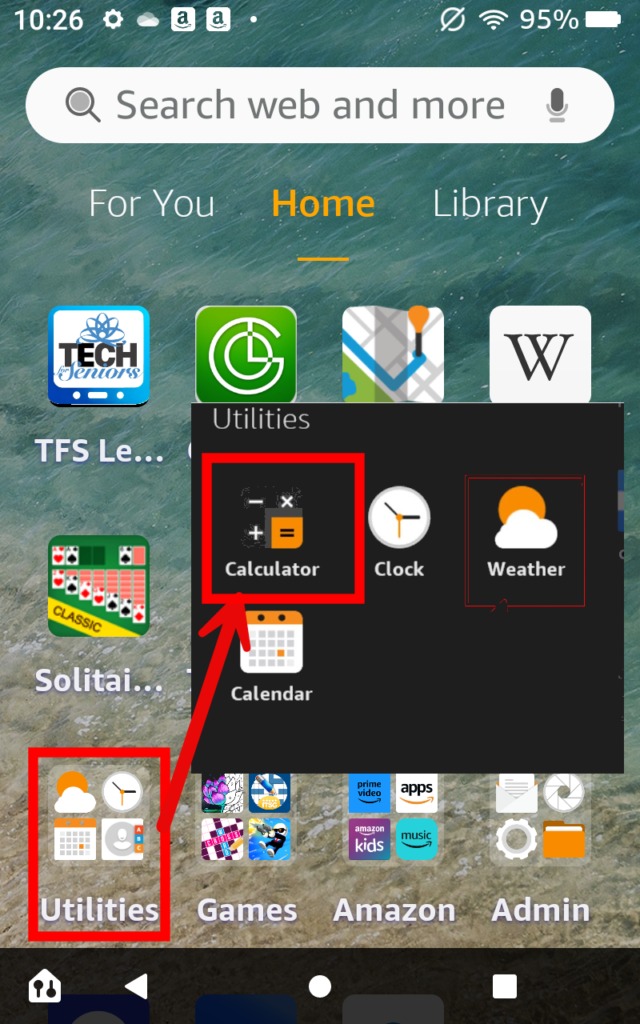
Using the Calculator
You will learn that using the Calculator app is similar to using any handheld calculator. Here is image of the calculator screen followed by instruction to perform a basic calculation.
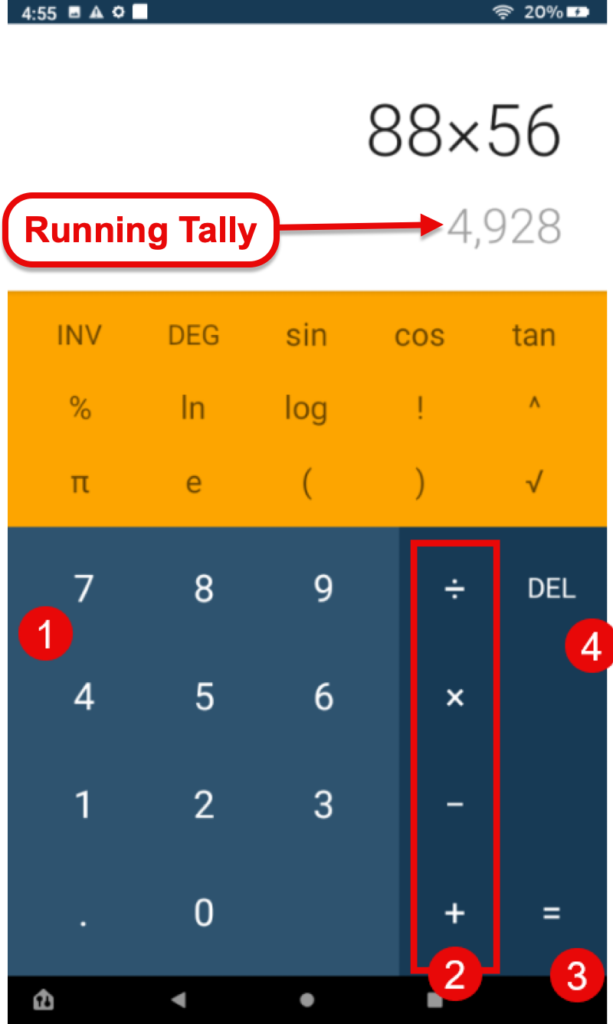
Operate the Calculator app similar to how you would use a handheld calculator. In our example, let’s imagine we are calculating 88 times 56.
- Go to the number pad (1) and tap the first number 88.
- Type the numeric function you wish from location (2). In our case type the x for multiplication.
- Return to the number pad (1) and type your second number. You will see a running tally for the calculation.
- Get your final result by tapping the = sign (3). That’s it. You have done your first calculation.
- You can continue to use the result in another calculation by adding the next function from lcation (2)
Tap CLR (clear) to clear all numbers from the previous calculation.
When adding numbers use the DEL to correct a previous entry.
Advanced math functions are available from the upper part of the Calculator screen. Use this to generate square root, control the order of operations with parens and so much more.
Never Stop Learning!
The Clock App
The Clock app on your tablet offers several functions that help you manage time effectively.
Here is an overview of those functions:
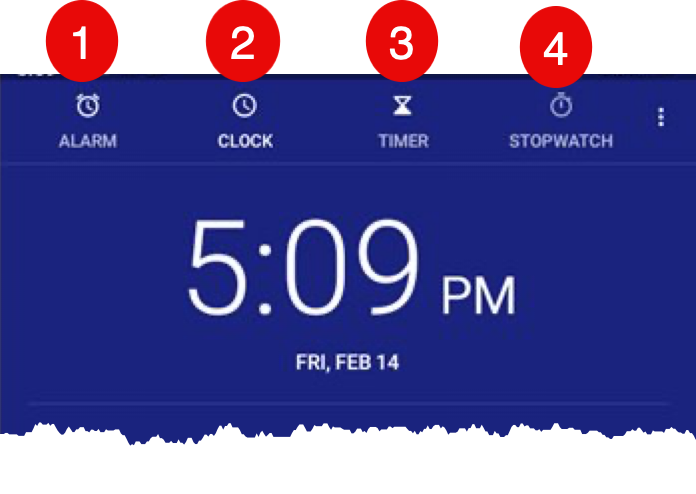
Here is a rundown of the four primary features of the clock app that are all accessed using the icons on the image above.
- Use the clock app as an alarm clock that will allow you to keep multiple alarms. For example you could have an alarm that wake you in the morning and a second alarm to remind you to take your medications at 11 AM.
- Every have trouble keeping track of time differences of friends and family in remote locations? The Clock provides a world clock where you can set up clock for multiple locations for easy retrieval.
- The Timer provides countdown timers for all kinds of functions including cooking, exercise or timed activities.
- The Stopwatch allows you to time the elapsed time of any type of activity.
Launching the Clock App
The icon for the Clock app is found in the utilities folder on your home screen. Tap the Utilities folder icon to display the apps it contains. Then tap the Clock icon to launch the app.
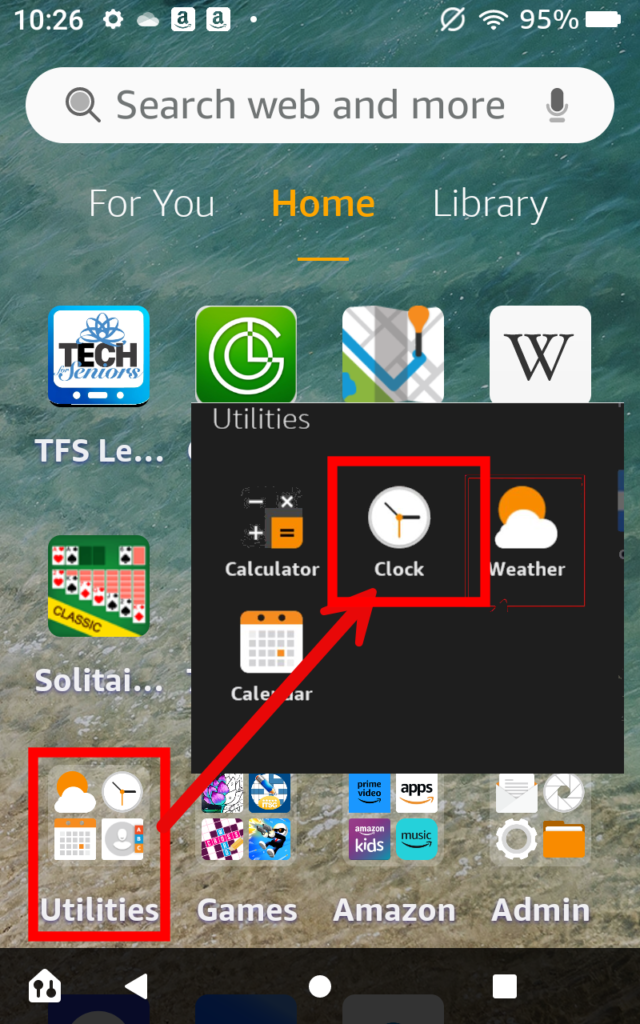
Let’s explore the primary functions of the Clock app
Alarm Clock +
We call this Alarm Clock + because unlike most bedside alarm clocks, the Clock app will help with multiple alarms at different times that can work on different days. It is a powerful alarm system.
Here are the steps to add an in the Clock app.
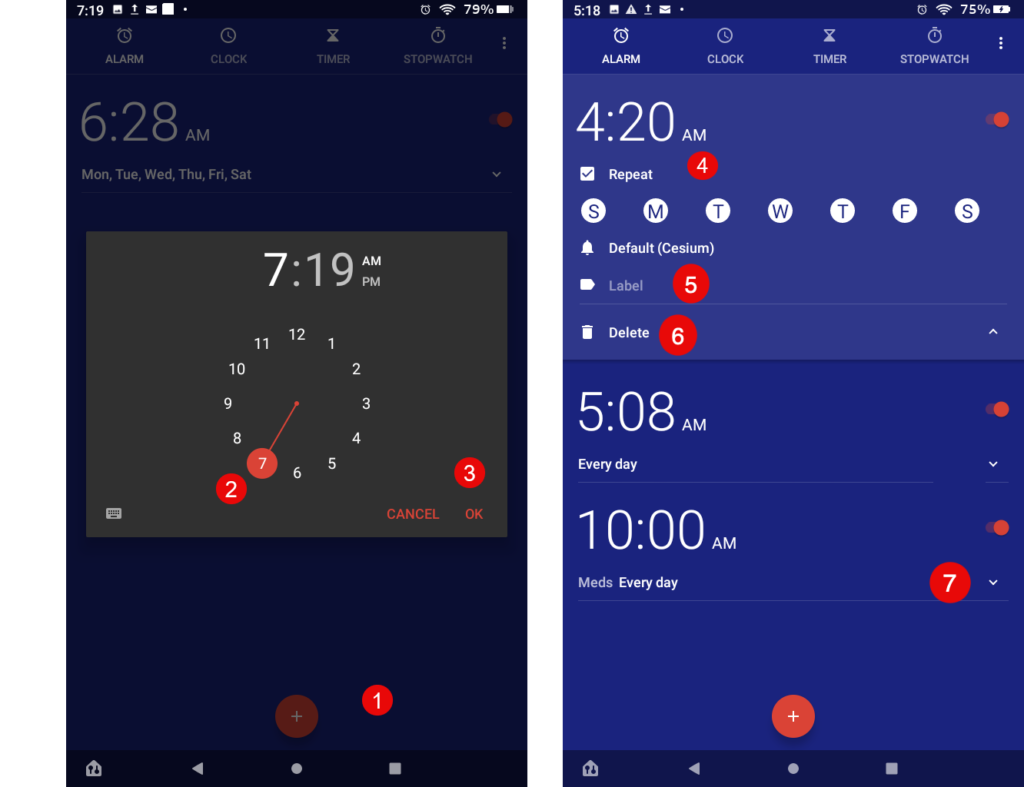
First, go to the Alarms tab by tapping the Alarm icon at the top of the Clock screen.
- Tap + to add alarm.
- First, tap an Hour on the dial, then tap the desired minutes on the dial, finally tap either AM or PM next to the time.
- Tap OK to save. Details of the alarm are displayed.
- Do you want your alarm to work every day or just select days of the week. Tap Repeat to select the days of the week.
- Do you have multiple alarms? Tap Label to add an identifying label to the alarm. For example, Morning Meds.
- Tape Delete to delete an alarm.
- Open or close the detail of any alarm by tapping the arrow to the right of the alarm.
World Clock
Do you ever have difficultly keeping track of the time for distant locations in different time zones? The Clock apps world clock function allows you to set up multiple clocks for different locations in the world.
Let’s get your started and add a city to your world clock.
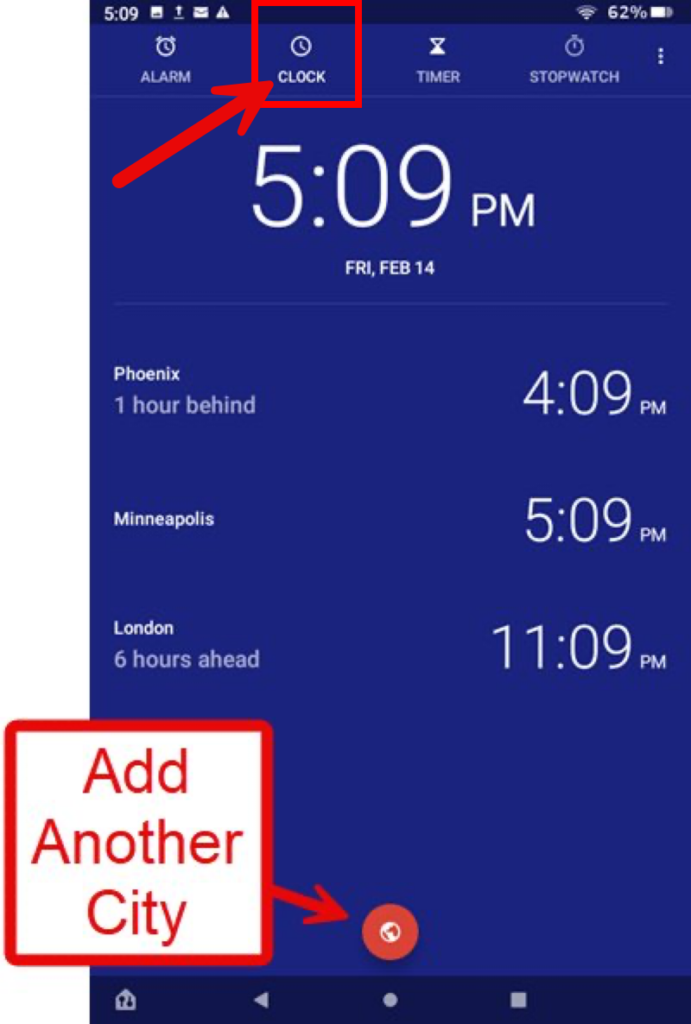
- Access the Clock tab with the Clock icon at the top of the screen. All of your previously saved cities will be displayed. Consider adding a city for the location of friends and family.
- Add a city by tapping the Globe in the bottom middle of the screen. A search bar will be presented where you can pick the city to display. Not all cities are available. Pick a city that is in the time zone.
- Tap Add to complete the process.
Repeat the process to add additional locations and then have confidence in knowing the time where friends and family are located.
Timer
The Clock app offers a timer that will help time activities. It is perfect for the kitchen or to help with exercise or timed activities.
Tip: An even more convenient time available on your tablet is to use Alexa. Say “Alexa, Set a timer for 2 minutes.”
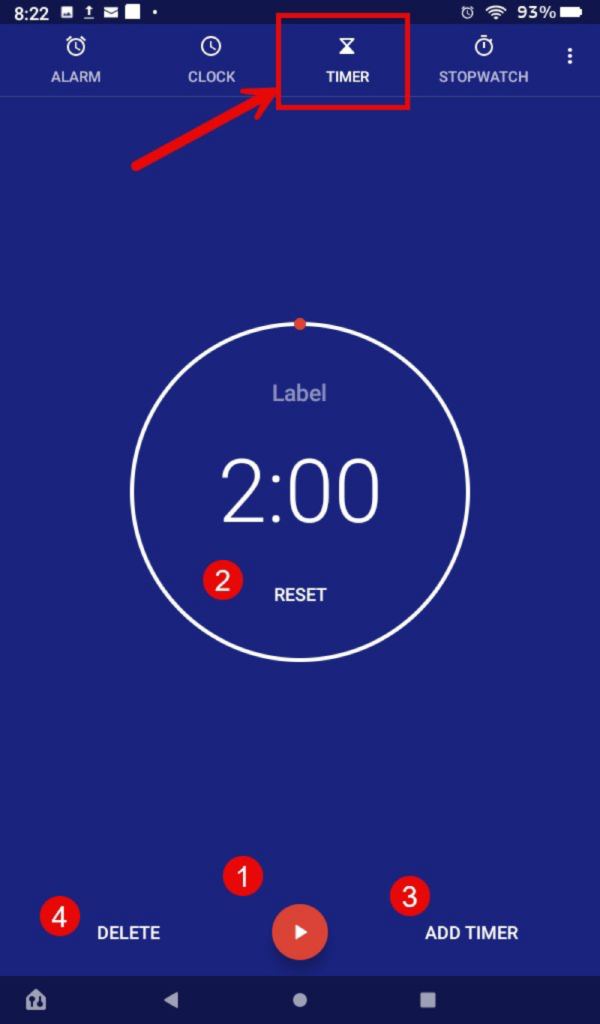
With the clock app, you can set up multiple timers that you keep and are ready for
Access on Timer tab with the Timer icon on the top of the screen.
- Start simply start the timer at the existing time (2:00 minutes as shown above) tap the start icon (1) at the bottom of the screen.
- Reset the timer to set a new time by tapping Reset (2).
- Add new timer by tapping Add Timer (3) to present a screen where you will type a time.
- Delete this timer. Tap Delete (4) at the bottom of the screen.
Stopwatch
Use a stopwatch to time events. Think of timing someone running a mile but it doesn’t have to be an athletic activity. You can use a timer with games and other home activities.
It is very simple to use.
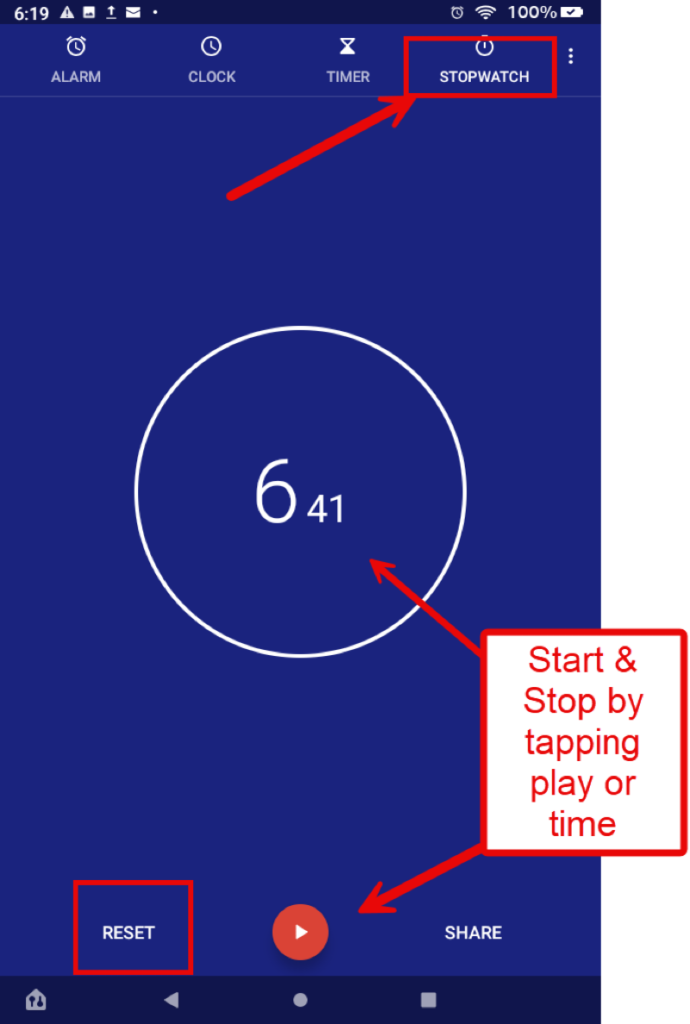
- Start the stopwatch by tapping play. You can also tap the time in the middle of the screen.
- Stop the stopwatch by also tapping play.
- Reset the time on the stopwatch by tapping reset.
It is a very easy tool to get the elapsed time of an activity or event.
Homework
Mastering your tablet requires study and practice. To help with the mission, complete the following tasks this week:
Play a game of Sudoku. Go to the Week 6 online lesson for tips on how to play.
Refer to the weather app for the hourly or daily forecast. Find instructions for the weather app in this week’s lesson.
Use the calculator for a household function.
Use the Clock timer for a household task
